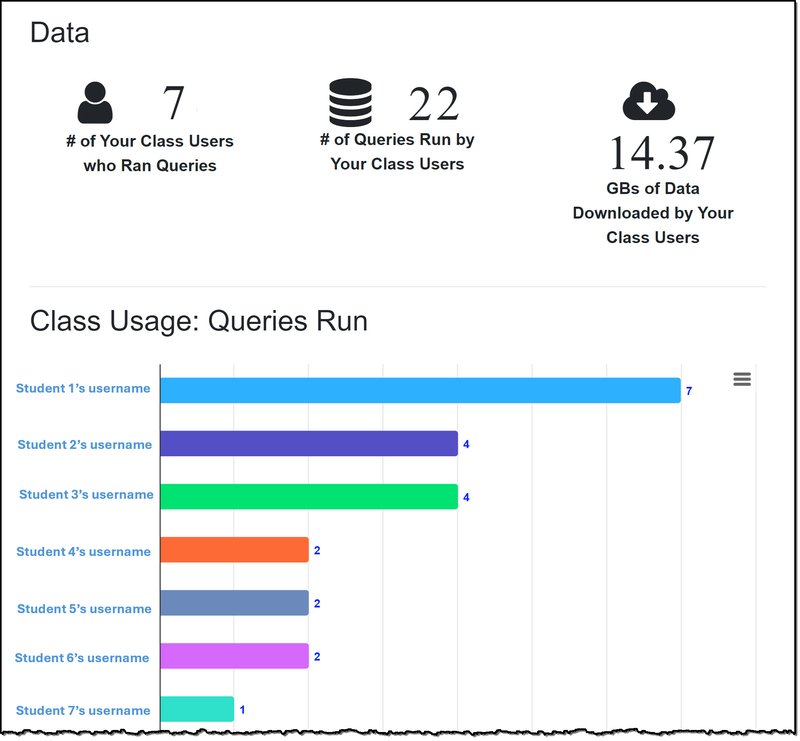Step-by-step directions for: (1) instructors creating a class account so that their students can access WRDS, and (2) ongoing management of class accounts using the WRDS platform.
Introduction
Faculty have been using class accounts at WRDS for decades to make financial concepts more engaging for their students. Class accounts are a way to incorporate real-life data into the curriculum. Using the WRDS platform, students can interact with the data to complete assignments outside of class, during class, or as part of a lab. This new version of class accounts features a reporting tool which will provide you with better oversight of student activity on the platform.
As a faculty member, you must create the class account, which then needs approval from your organization’s WRDS Representative. In the event you host a class with more than the 150 student maximum, please reach out via a Support Ticket for assistance. Each class account must be associated with a specific course at the institution and must have defined start and end dates. Each class can only run for one semester. Students may be enrolled in concurrent classes within the same semester.
Once your class account request has been approved, you will receive a “Class Code” to distribute to your students enrolling in the class. You should also direct your students to the WRDS website to create their accounts. The “Class Code” facilitates an automatic approval for the students’ WRDS accounts. We have provided a sample communication (with these instructions) for you to send to your students in the third section of this document.
To protect the data from unauthorized access, WRDS requires all users, including students using class accounts, to have unique accounts and complete a two-factor authentication. If students encounter any difficulties in setting up or using their account, they should contact WRDS Support, not you.
How to Create a Class Account
Creating a class account is straightforward, but you should allow enough lead time for your school’s WRDS representative to respond to your request.
- In the top right corner of the WRDS page, select Your Account > Your Account Info.
- Scroll down to the Your Classes table.
- Click the Create a Class button.
- Enter a name for the class. We recommend you use the same name (and section number, if applicable) as the university course you are teaching to prevent any confusion for the students.
- Enter the class start and end dates. The time period you set will indicate when your students may begin registering for individual accounts and the duration they will have access to the WRDS platform.
- Enter the number of students that can enroll in the class as the Class Size Limit. The maximum number of students that can enroll in any WRDS class account is 150.
- Click the Submit button.
If you do not receive an approval/denial email within 5 business days, please contact your WRDS Representative. A list of your representatives can be found on "Your Account" page.
When your class is approved, you will receive a unique “Class Code” in the approval email. Your students will need this code to register for the WRDS class account or when enrolling in your class using an existing WRDS account. If, for some reason, you need to regenerate a new code please just contact WRDS Support.
When providing the Class Code code to your students for registration/enrollment, please remind them that the code will not be active until the Open Date you set for the course.
It is important to allow some time for the students to create their WRDS accounts.
We have provided an example letter containing instructions for students. This communication could be sent to students via email or provided with the other course materials on a course management system.
Sample Communication to Send to Students
Greetings!
New to WRDS?
Our upcoming course requires that you create a WRDS account. Use the following link to access the WRDS Registration form at https://wrds-www.wharton.upenn.edu/register/?user_type=class-student
- Follow the directions on the Registration form to enter your identifying information.
- For the Subscriber, select your school's name from the drop-down list.
- Your User type, Class - Students with Code, has been selected by default.
- Enter [___________] as the Class Code.
- Click the Register for WRDS button.
WRDS accounts require two-factor authentication. We recommend you use a smartphone for the verification process. First, install the Duo Mobile app on your phone. This free app can be downloaded through your device’s app store. Follow the directions at How to Log into WRDS to register your smartphone and use Duo two-factor authentication to set up your WRDS account.
Already Have a WRDS Account?
After you have logged into WRDS, use the following steps to enroll in our class account. You will need the Class Code above to enroll.
- In the top right corner of the screen, select Your Account > Your Account Info.
- Scroll down until you see the Your Classes table and click the Enroll in a Class button.
- Enter the Class Code and click Submit.
If your account has expired, follow these steps:
- Enter your Username and Password under the Sign In page.
- You will see a message pop up letting you know your original class has expired. Enter your new Class Code in the box below the message.
- Confirm the name of the class is correct and select the "Yes! Enroll me in this Class" button.
IMPORTANT: If you have any difficulty setting up your account please contact WRDS Support at: https://wrds-www.wharton.upenn.edu/contact-support/. When opening your support ticket you must use the email associated with your existing WRDS account, or the email you intend to use to set up your new WRDS account.
Managing Class Accounts
The Your Classes landing page is where you manage class accounts. The table at the top of the screen contains all the classes for which you are listed as an instructor.
Simply clicking on the Class Name on this table will take you to the Edit Class screen where you can change class details, review student enrollment, and review any co-instructors that have been associated with the class.
Unenrolling Students from a Class
Students who drop your class should be removed from the enrollment list so that they no longer have access to the WRDS platform.
- Select a class to edit from the Your Classes landing page.
- Review the list of the students enrolled in your class at the bottom of the Edit screen.
- Click the Remove button to delete students no longer in the class.
Accessing Class Usage Reports
Each class now has a new Class Usage Report designed so you can monitor class activity on the WRDS platform. The report shows the number of queries students enrolled in your class have run on the WRDS platform, as well as which queries they have run.
You can access new Class Usage Reports from the Your Classes landing page.
- From the Your Classes landing page, select a class by clicking on the class name.
- Click the Class Usage Report button.
- The Usage Report appears, displaying the details on queries run by users enrolled in this class.
Each student's usage on these reports reflects all of that student's usage on the WRDS platform, including queries run for purposes outside of the class.
In the the example usage chart below, seven students in the class ran queries. The number of queries each student ran is on the bar chart next to the student's username. When you access your Class Usage Report you will also be able to scroll to a table beneath this bar chart which lists detailed information on each query run by a class member, including the query's name.