Learn how to register your smartphone and use Duo Mobile two-factor authentication
Getting Started
Two-Factor Authentication (2FA) at WRDS
To better protect your data–as well as our data–from unauthorized access, WRDS requires two-factor authentication. You will know when you need to register a device for two-factor authentication if, when you log in to WRDS, a message appears alerting you that you need to enroll.
Logging in to WRDS using Duo Mobile is quick and easy to set up, and enhances WRDS security on your account. If you have any questions that are not covered in the following materials, please visit the documentation at Duo Guide.
Enabling Two-Factor Authentication Using a Smartphone
We recommend you use a smartphone for the verification process. To do so, you need to install the Duo Mobile app on your phone. This free app can be downloaded for iPhone, Android, or Windows phone through the device’s app store.
I. Begin By Verifying Your Email
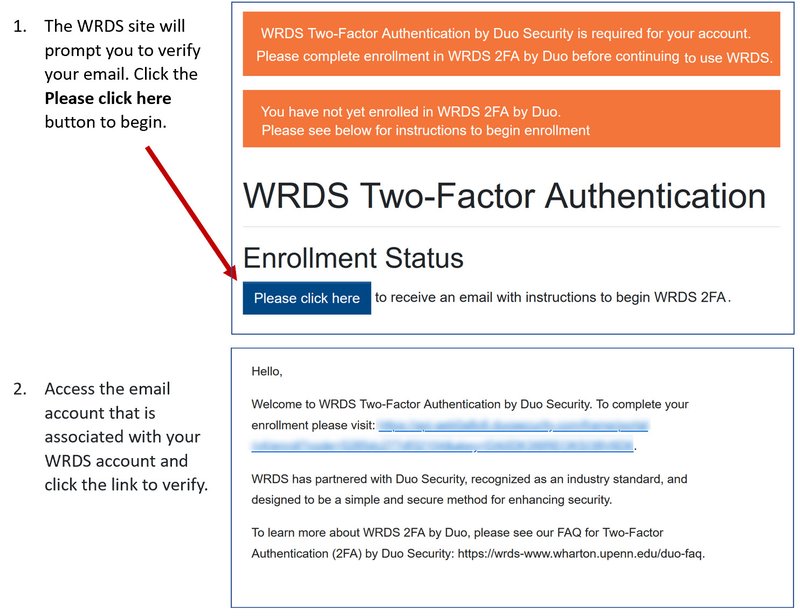
II. Register Your Smartphone to Your Duo Account
If you do not have a smartphone, skip to the section below entitled, "Registering for Two-Factor Authentication Without a Smartphone."
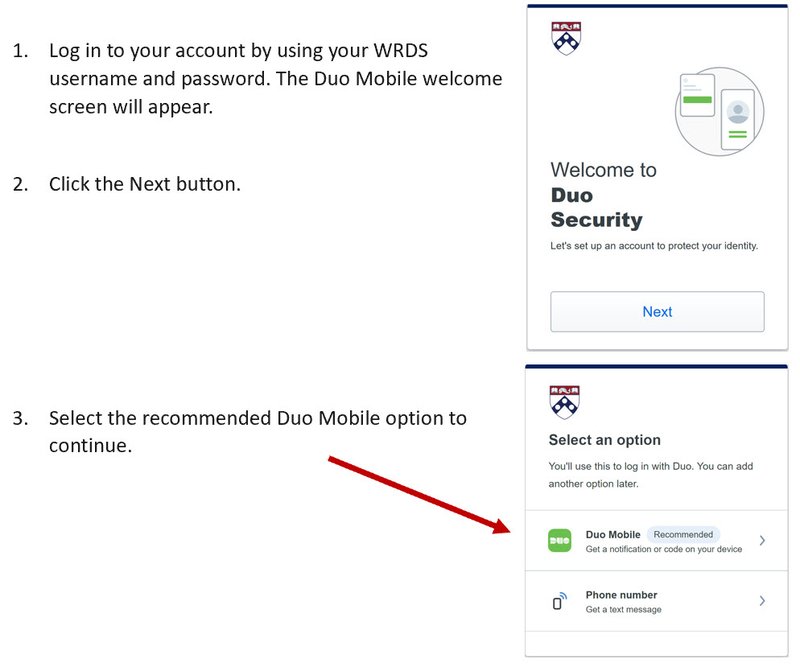
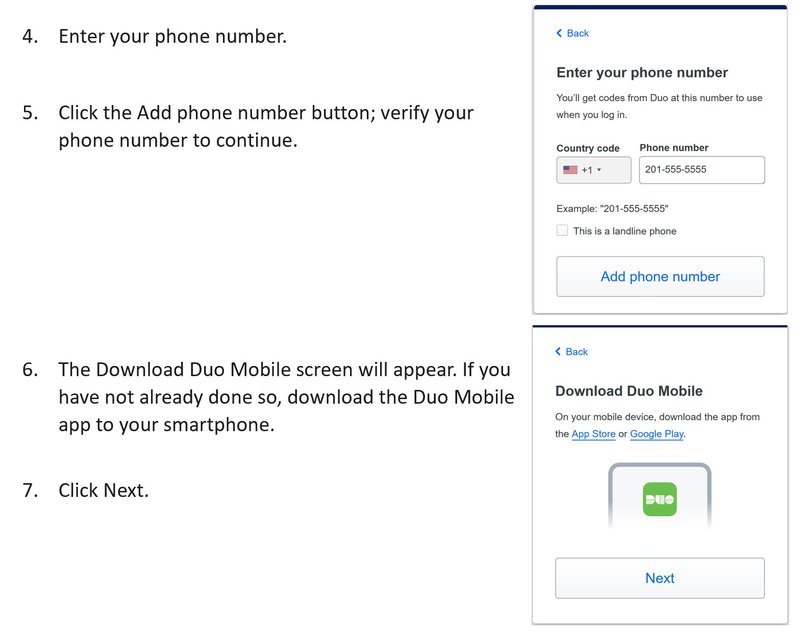
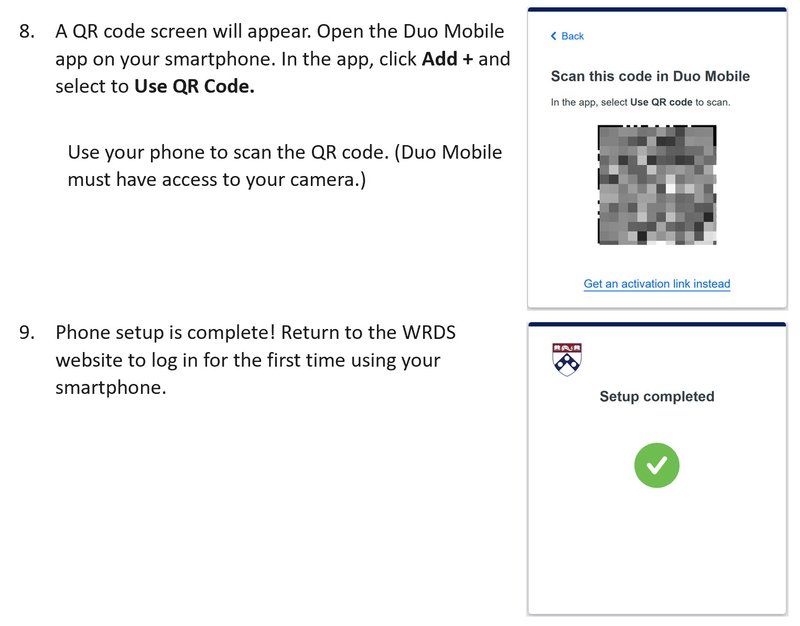
III. Log in to WRDS Using Your Smartphone and Duo Mobile
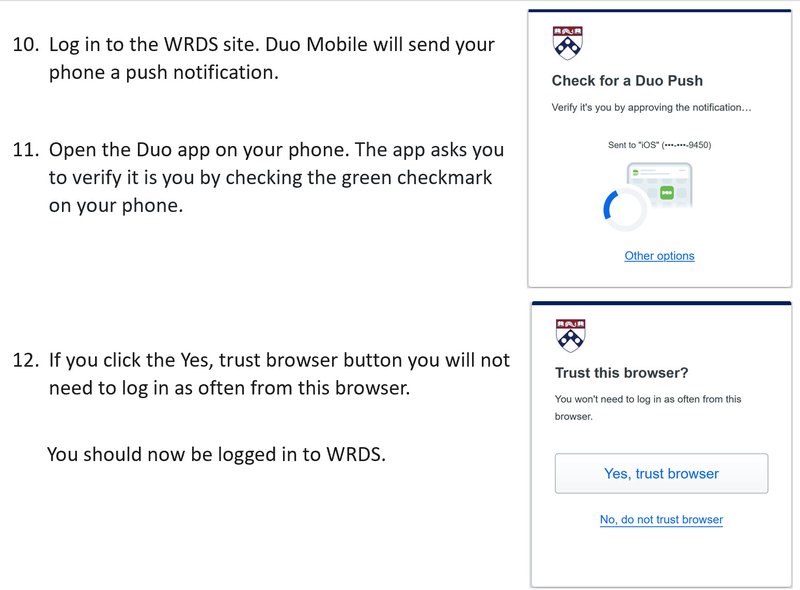
Remembered Devices
If you use the same computer, same browser, and same IP address to log in to WRDS, and you do not clear your cookies, the system will remember you for 30 days. After 30 days you will be prompted for reauthentication.
Selecting Other Smartphone Options
How to Change Your Smartphone's Verification Method
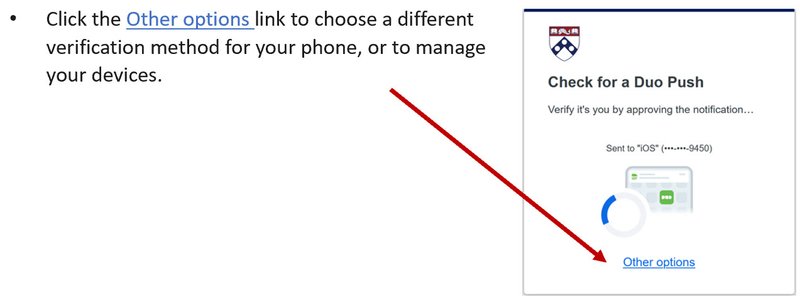
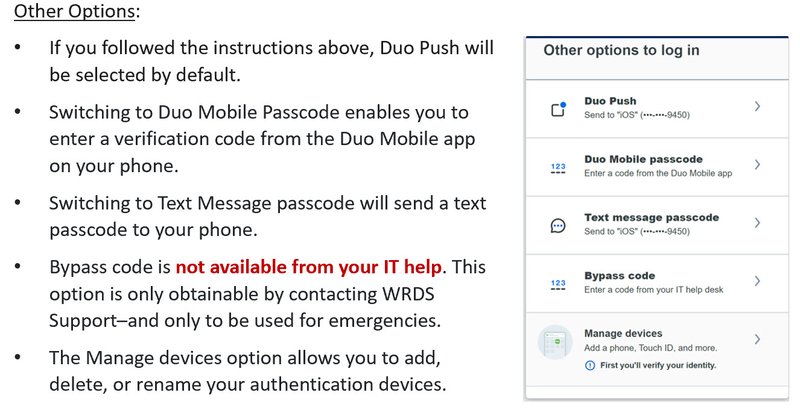
Registering with Two-Factor Authentication Without a Smartphone
Registering Using an SMS passcode or Via a Phone Call to a Landline
If you do not have a smartphone, you can still register with Duo by selecting the "Phone number" option. You can either receive a text message with the SMS passcode, or you can recieve an automated phone call to a landline.
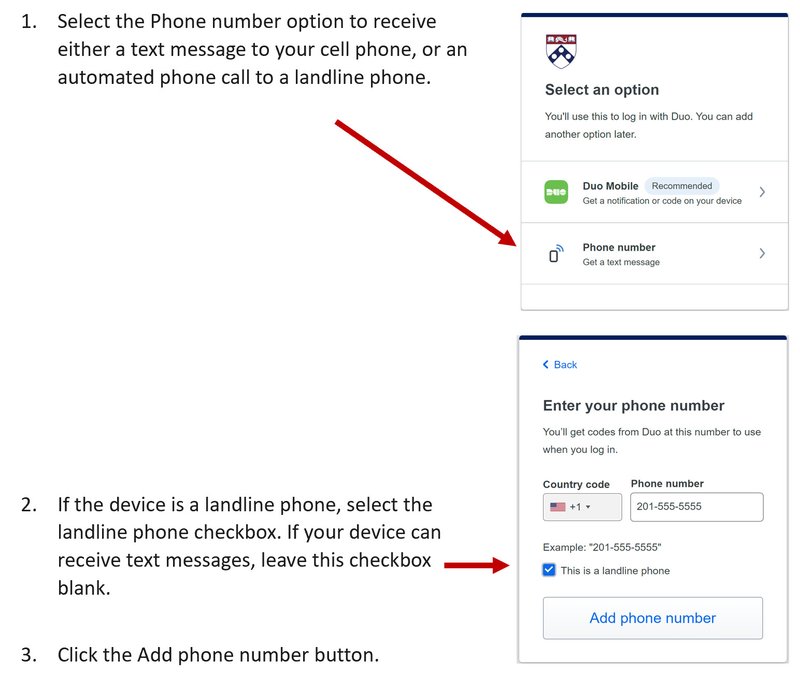
How to Connect with SSH Using Duo 2-Factor Authentication
SSH (Secure Shell) is used to connect to the WRDS Cloud. If you wish to connect to WRDS using SSH you will need to first install the Duo app on a device, verify your email, and register a device (such as a smartphone) through the WRDS website. If you have not yet registered for Duo two-factor authentication and you attempt to log in to wrds-cloud.wharton.upenn.edu via SSH, you will receive an “Access Denied” message.
Instructions
- First, follow these steps to register your device and set up Duo 2FA: How to Log In to WRDS Using Two-Factor Authentication.
A mobile device is not required; it is also possible to register a landline. Any problems? Review the Troubleshooting section and FAQ. - If you currently use SSH keys to connect, you will need to use the following new hostname to log in: wrds-cloud-sshkey.wharton.upenn.edu. If you currently use SSH with your username and password, you will continue to use the same hostname as you do now: wrds-cloud.wharton.upenn.edu.
- After entering your username and password, you will be prompted to choose a two-factor authentication method. You will be presented with the options that you selected when you registered your device. Follow the directions on the screen. (See sample prompt below).
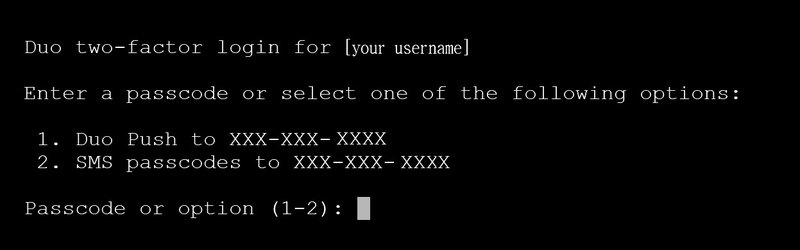
At the prompt, you can either:
- Enter a passcode if one has been sent to your device. You should now be successfully logged in to the WRDS Cloud.
- Enter 1 to receive a Duo Push alert to your device. An alert is sent to your device, asking if you are logging in to a UNIX application. Open the Duo Mobile app on your device and acknowledge the message. You should now be successfully logged in to the WRDS Cloud
- Enter 2 to have a passcode sent to your device. You will receive a text message with the SMS passcode. Enter the passcode. You should now be successfully logged in to the WRDS Cloud.
If you are having trouble receiving the Duo Push, check the settings on your device to ensure that the Duo Mobile app has notifications enabled. In addition, verify that you are connected to a reliable Wi-Fi or cellular connection.
Managing Your Devices
To manage enrollment of your duo devices, please log in from an unremembered device and select "Other Options" instead of continuing to log in. If you do not have an unremembered device, you may try using incognito mode on your browser. If you cannot do either of these, please contact WRDS support.
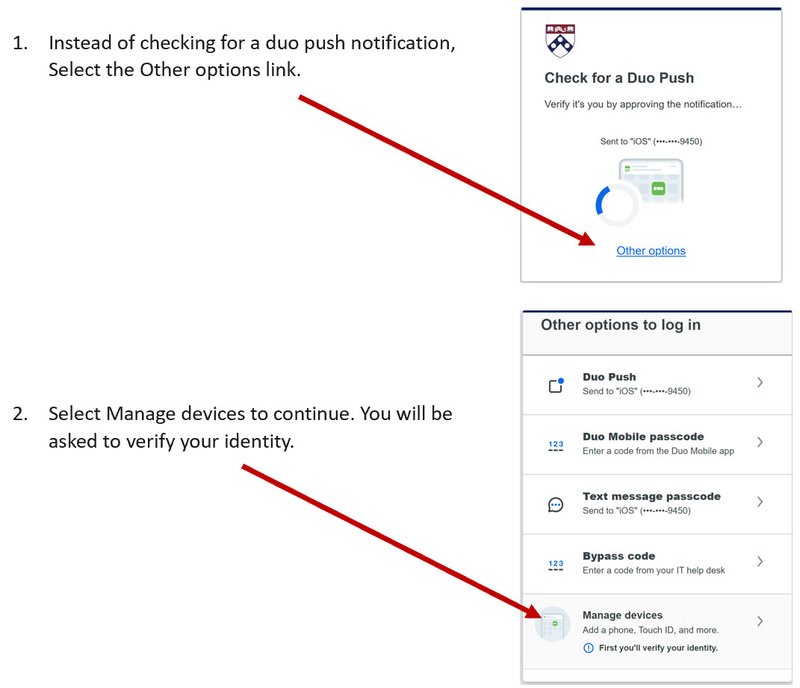
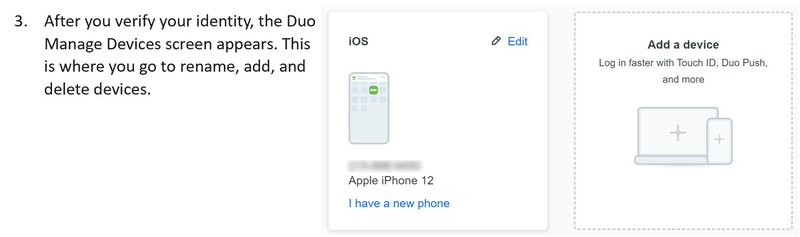
Troubleshooting
Having trouble? Verify that you are connected to a reliable WiFi or cellular connection and try again.
What if I'm not receiving text messages and phone calls?
Some users, who are generally located in Asia, do not always receive text messages or phone calls. Duo is aware of the issue and working on a solution. Until the issue is resolved, use the Duo Mobile App which is available for Android in the Google Play Store and Apple users in the Apple App Store.
If your country blocks the Google Play Store, see Duo's Does Duo Mobile work in China article.
If you previously registered Duo with text/call but now you're having trouble receiving texts/calls, contact WRDS Support at https://wrds-www.wharton.upenn.edu/contact-support/.
What if I lose my phone?
Please contact WRDS Support at: https://wrds-www.wharton.upenn.edu/contact-support/
IMPORTANT: When opening your support ticket you must use the email associated with your WRDS account.
What should I do if I'm not receiving the verification on my phone?
Check your smartphone's settings to make sure that the Duo Mobile app has the ability to send notifications.
Verify that you are connected to a reliable WiFi or cellular connection, as a weak connection can delay a push or can cause you to not receive a push notification.
What if I need a bypass code?
Bypass codes will be used sparingly and only in extreme cases. If you need a bypass code, please contact WRDS support at https://wrds-www.wharton.upenn.edu/contact-support/
IMPORTANT: When opening your support ticket you must use the email associated with your WRDS account.
What if I cannot use a personal cell phone at work?
You can use a landline telephone to both register for Duo and use it to log in to WRDS. See the instructions above on Registering with Two-Factor Authentication Without a Smartphone.
Can I use Okta (or another 2FA provider) for the two-step verification process?
No. You must download the Duo Mobile app and use that app to complete the verification process and log in to WRDS.
How Do I Add Another Device for Authentication?
In order to add another device you must still have access to a device registered with Duo. If you still have access to a device enrolled with Duo, you can add your new device, such as a smartphone, to your Duo account. See the instructions in the section above, entitled Managing Your Devices. If you no longer have a device registered with Duo, contact WRDS Support at: https://wrds-www.wharton.upenn.edu/contact-support/
Still Need Help?
Check the Frequently Asked Questions (FAQ) on Using Duo 2FA at WRDS.